Den Menüpunkt „Listenansichten verwalten“ finden Sie in jedem Haupt-Modul von ingenious.V12.
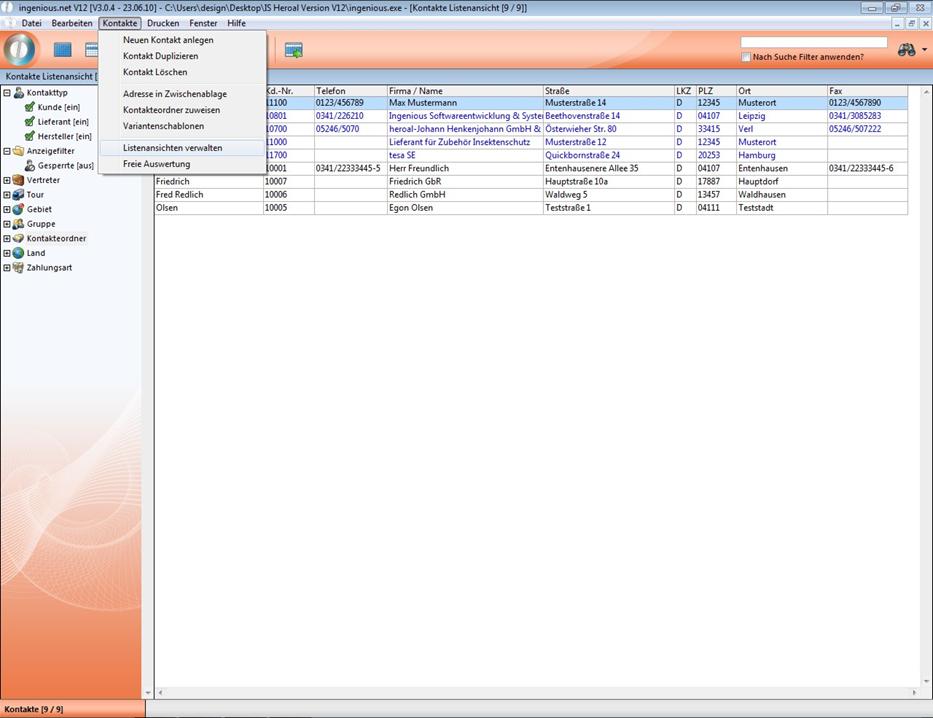
Für die Nutzung und Erstellung von eigenen und fremden Kontakte-Listenansichten sind die Benutzerrechte 101300, 550600, 550610, 550630 erforderlich. Die Benutzerrechte sind selbsterklärend beschrieben.
Zum Anlegen oder Bearbeiten klicken Sie auf den Menüpunkt „Listenansichten bearbeiten“. Es öffnet sich das Konfigurations-Fenster.
In der Symbolleiste finden Sie die Buttons mit folgenden Funktionen:
![]() - Neue Listenansicht erstellen
- Neue Listenansicht erstellen
![]() - Listenansicht duplizieren
- Listenansicht duplizieren
![]() - Listenansicht speichern
- Listenansicht speichern
![]() - Listenansicht löschen
- Listenansicht löschen
![]() - Auswahl der Listenansicht eines Benutzers
- Auswahl der Listenansicht eines Benutzers
![]() - Auswahl des Namen der Listenansicht
- Auswahl des Namen der Listenansicht
Die Konfiguration der Listenansicht ist in 4 Bereiche untergliedert.
Im Datenauswahlbereich „Allgemein“ können Sie die Liste (um-)benennen und gegebenenfalls aktivieren bzw. deaktivieren.
Die Zeileneinstellungen können hinsichtlich ihrer Formatierung (Schriftart, Schriftgröße, Farben, etc.) individuell angepasst werden. Für die Schriftfarbe und Hintergrundfarbe steht neben der Farbauswahl auch die Formatierung per Script zur Verfügung. Ebenso können Sie die Darstellung in fett oder kursiv per Script bestimmen.
Im Bereich „Sichtbarkeit“ bestimmen Sie, wer die erstellte Listenansicht sehen kann, entweder nur Sie, Ihre Benutzergruppe oder alle Anwender.
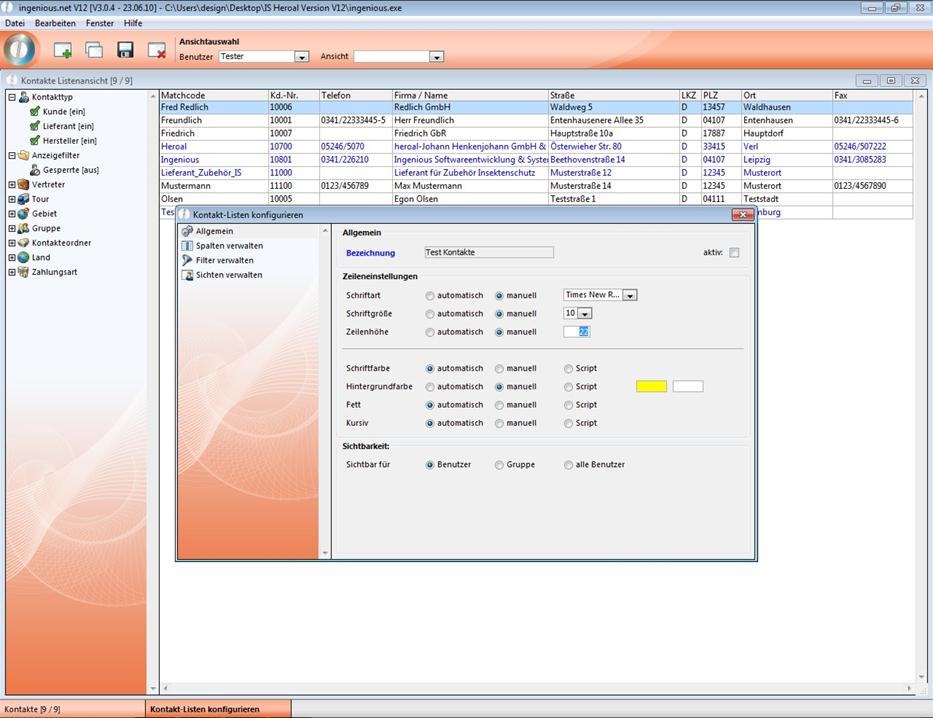
In der Rubrik „Spalten verwalten“ treffen Sie die verschiedenen Spalteneinstellungen. Sie legen im rechten Bereich über den Button ![]() eine neue Spalte an und können diese gegebenenfalls über
eine neue Spalte an und können diese gegebenenfalls über ![]() wieder löschen. Den Spaltenname können Sie individuell bestimmen, ebenso die Standardbreite (in Pixel). Als Ausgangswert ist dort 0 (= dynamische Spaltenbreite) eingetragen.
wieder löschen. Den Spaltenname können Sie individuell bestimmen, ebenso die Standardbreite (in Pixel). Als Ausgangswert ist dort 0 (= dynamische Spaltenbreite) eingetragen.
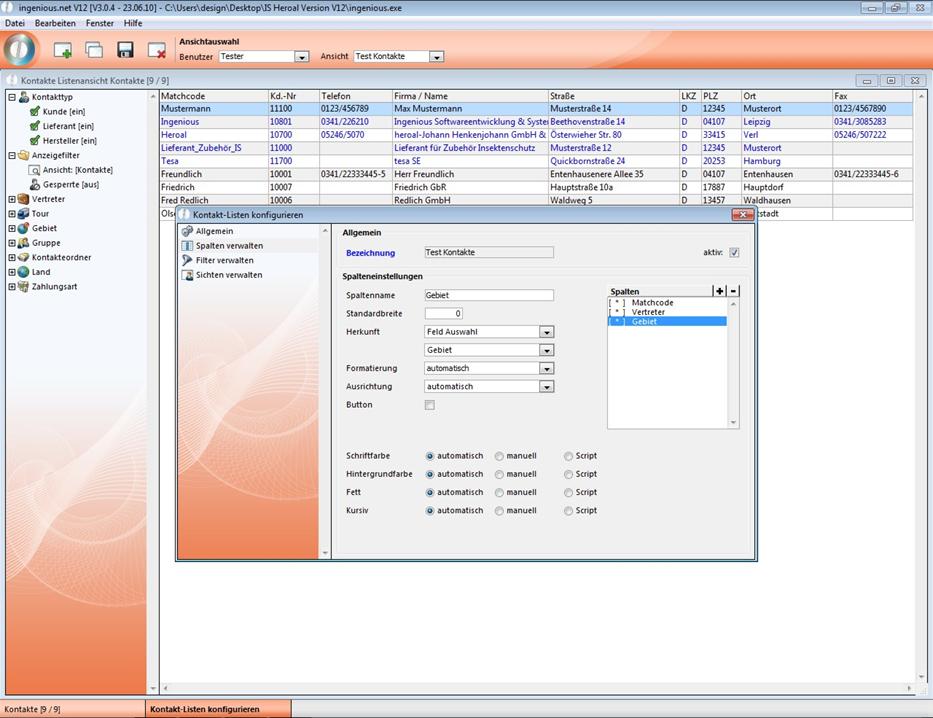
Im Bereich „Herkunft“ wird der Spalteninhalt festgelegt. Im oberen Popup-Feld bestimmen Sie, ob eine vordefinierte Spalte, ein Feld oder Script ausgelesen werden soll. Im unteren Popup-Feld können Sie Ihre Wahl spezifizieren. Unter der Option „vordefinierte Spalten“ finden Sie eine Auswahl von bereits in ingenious.V12 zusammengefassten Feldfunktionen, beispielsweise „Firma/Name“. Unter „Feld Auswahl“ können Sie sich einzelne von ingenious.V12 vorgegebenen Felder ausgeben lassen oder Sie verwenden ein eigenes Script. Im dargestellten Beispiel wurden drei Spalten angelegt, „Matchcode“, „Vertreter“ und „Gebiet“.
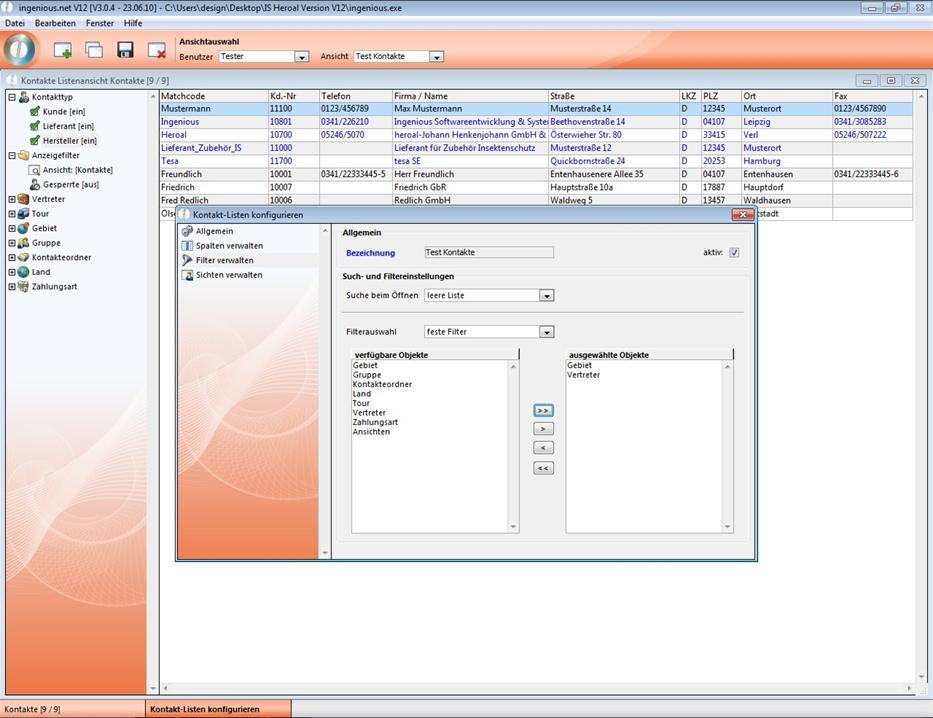
Im dritten Datenauswahlbereich „Filter verwalten“ legen Sie die Filter- und Sucheinstellungen der Listenansicht fest. Anhand des Popup-Feldes „Suche beim Öffnen“ bestimmen Sie, welche Kontakte bereits in der Listenansicht aufgeführt sein sollen, wenn Sie sie öffnen.
leere Liste = keine Kontakte aufgelistet
letzte Anzeigefilter = Darstellung der Kontakte gemäß der getroffenen Filtereinstellungen
eigene Suche = Darstellung der Kontakte gemäß einer eigens angelegten Suchfunktion
eigene Suche + letzte Anzeigefilter = Darstellung der Artikel gemäß einer eigens angelegten Suchfunktion unter Berücksichtigung der getroffenen Filtereinstellungen
Eine ausführliche Erklärung zu den Suchfunktionen finden Sie im Kapitel 9.1.
Im Feld „Filterauswahl“ legen Sie den Inhalt des Selektionsbereichs der Listenansicht fest. Je nach Option werden im unteren Bereich die verfügbaren Objekte aufgelistet. Unter der Option „Feste Filter“ finden Sie die Standardfilter von ingenious.V12. Bei „freie Suchen“ werden alle bereits angelegten eigenen Suchen aufgelistet, bei „Druckberichte“ alle zum Modul vorhandenen Druckberichte und bei „Scripte“ alle angelegten Scripte. Die Objekte, die im Selektionsbereich angezeigt werden sollen, schieben Sie einfach in das Feld „ausgewählte Objekte“.
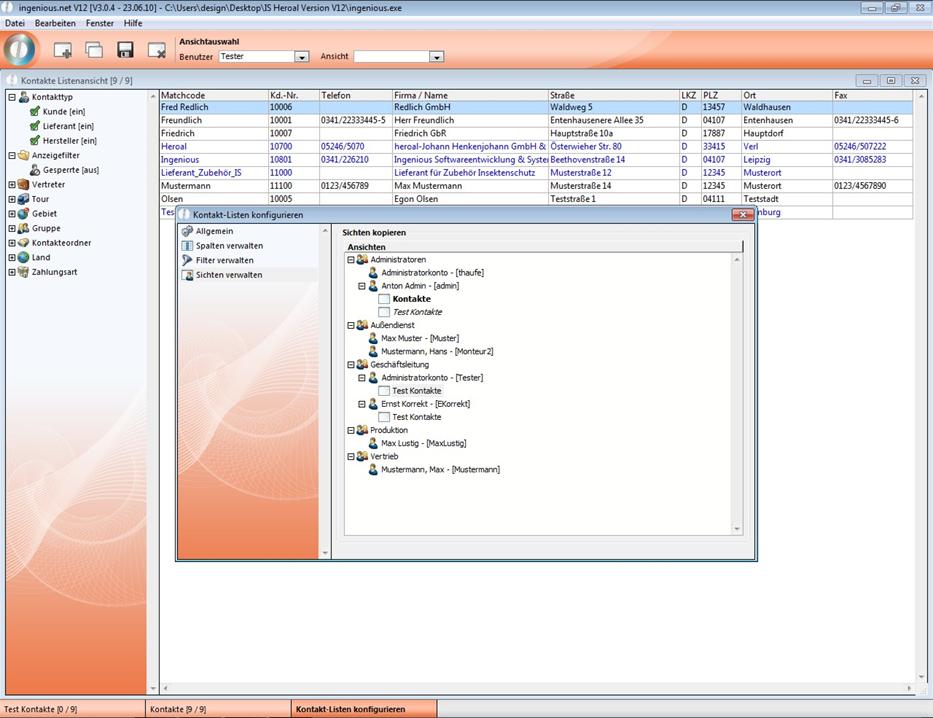
Die letzte Rubrik „Sichten verwalten“ ist für den Benutzer nur verfügbar, wenn das Benutzerrecht „[550610] - Spezielle Funktionen - Fremde Listenansichten anlegen und bearbeiten“ aktiviert wurde. Hier können Sie die Listenansichten einfach per Drag & Drop kopieren und dem entsprechenden Anwender zuweisen. Die Listenansichten werden je nach Verwendungsart unterschiedlich dargestellt (normal = ein Nutzer, fett = alle Nutzer, kursiv = inaktive Liste). Um die eigene Listenansicht im Hauptmenü anzeigen zu lassen, muss das Benutzerrecht „[550620] - Spezielle Funktionen - Eigene Projekt-Listenansichten im Hauptmenü anzeigen“ aktiviert werden.
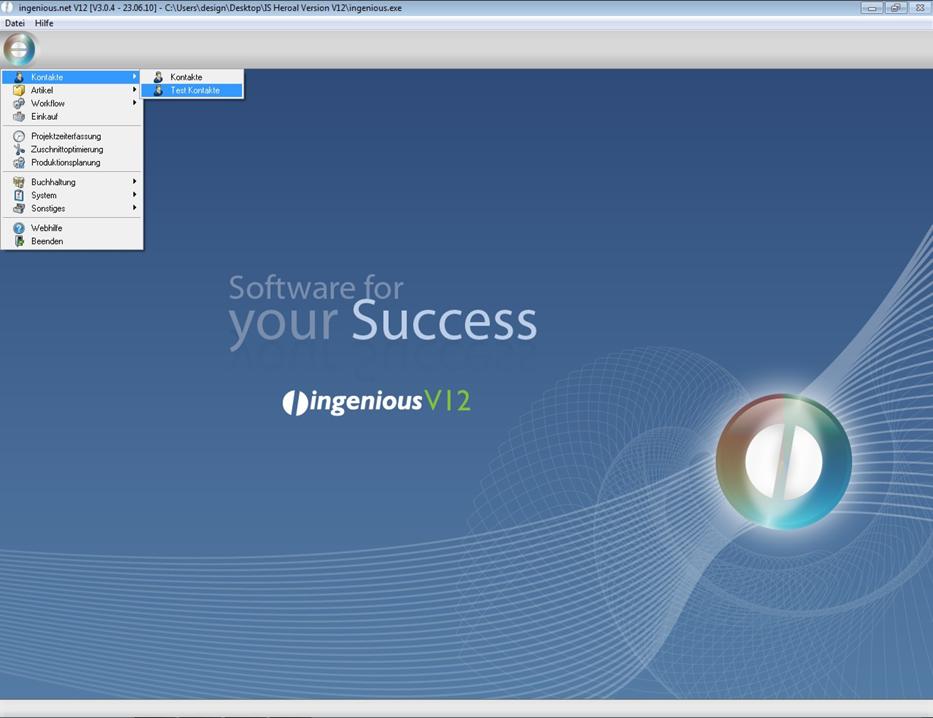
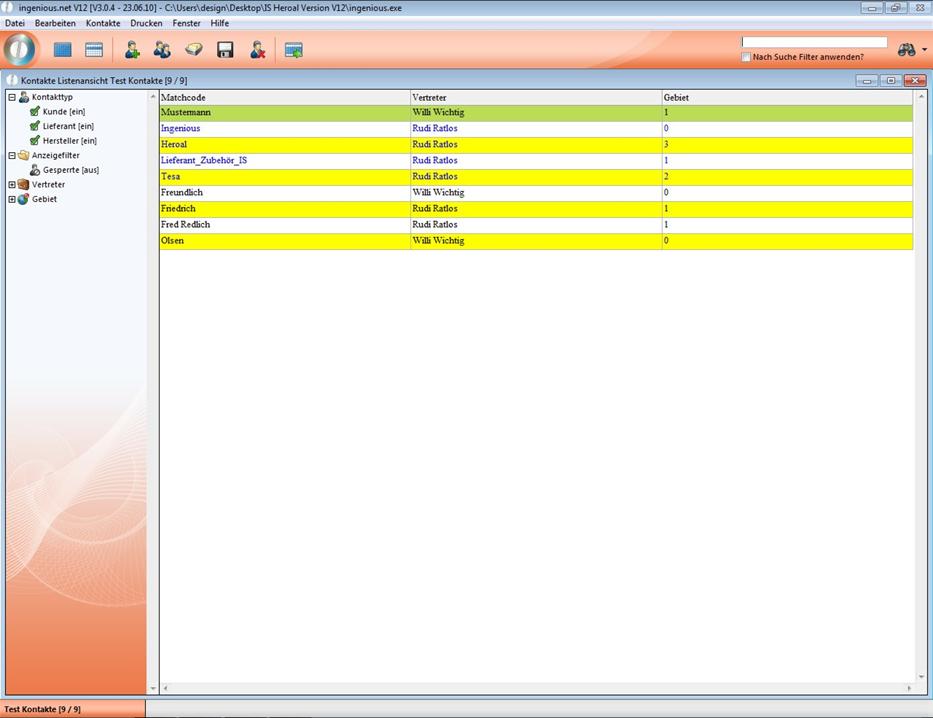
Beispiel einer Listenansicht